Durch das Zurücksetzen Ihres Huawei Ascend P1 LTE auf die Werkseinstellungen können Sie die folgenden Probleme vermeiden:
- Wenn Ihr Smartphone einfriert, kribbelt oder langsamer wird,
- Wenn Sie Fehlermeldungen von Systemen und Anwendungen erhalten,
- Wenn Ihr Gerät mit einem Virus infiziert ist,
- Wenn sich Ihr Smartphone selbst ein- und ausschaltet,
- Wenn Ihr Smartphone weiterhin auf dem Startlogo angezeigt wird,
- Wenn nach dem Update verschiedene Fehlermeldungen angezeigt werden,
Bei diesem Vorgang werden höchstwahrscheinlich Ihre sämtlichen gespeicherten Daten und alle persönlichen Einstellungen auf Ihrem Huawei Ascend P1 LTE gelöscht, einschließlich:
- Google-Konto
- System- und App-Daten
- Einstellungen
- Heruntergeladene Apps
- Alle anderen Benutzerdaten
- Alle Multimedia-Daten wie Bilder, Musik und Videos
- Apps und Inhalt des Dienstanbieters
- Der Schlüssel für die Entschlüsselung von Dateien auf der SD-Karte (Nach dem Zurücksetzen des Geräts aud die Werkseinstellungen können verschlüsselte Dateien auf der SD-Karte nicht mehr verwendet werden.)
Beim Soft-Reset, auch Neustart genannt, wird ein Gerät wie ein Computer, ein Smartphone oder ein Tablet neu gestartet oder neu gestartet. Es schließt alle Anwendungen und löscht alle Daten im Arbeitsspeicher. Ein Soft-Reset wird normalerweise durchgeführt, um fehlerhafte Anwendungen zu reparieren.
Huawei Ascend P1 LTE über Einstellungen auf Werkseinstellung zurücksetzen: Schritt-für-Schritt-Anleitung
Die folgenden Schritte enthalten Anweisungen, wie Sie einen externen Reset für Huawei Ascend P1 LTE durchführen.
- Wählen Sie Einstellungen.
- Scrollen Sie nach unten und wählen Sie Allgemeine Verwaltung.
- Wählen Sie Sichern und Wiederherstellen, um weitere Optionen zu erhalten.
- Wählen Sie Zurücksetzen.
- Wählen Sie Auf Werkseinstellungen zurücksetzen.
- Scrollen Sie nach unten und wählen Sie Zurücksetzen.
- Wählen Sie Alles löschen.
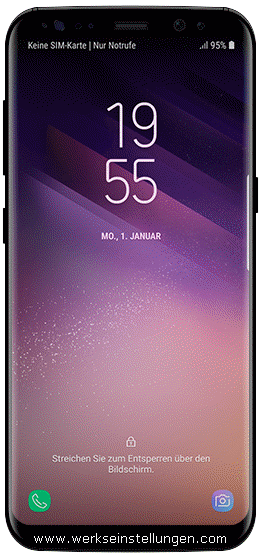
Ihr Huawei Ascend P1 LTE wird nun zurückgesetzt und neugestartet. Keine Sorgen, das ist normal und es bedeutet, dass das Zurücksetzen ist auf Ihr Huawei Ascend P1 LTE gelungen. Sie werden wissen, dass das Zurücksetzen gelungen ist, wenn Sie den gleichen Startbildschirm sehen, wie als Sie es gekauft haben.
Huawei Ascend P1 LTE im Recovery Modus in die Werkseinstellung zurücksetzen: Schritt-für-Schritt-Anleitung
Manchmal ist ein Zurücksetzen über die Einstellungen nicht mehr möglich, beispielsweise wenn Sie Ihr Passwort vergessen haben oder das Smartphone aus unerfindlichen Gründen nicht mehr richtig startet. Dann hilft nur noch der Hard Reset im Recovery Modus.
Navigation erfolgt im Recovery Modus bei Huawei mit den Lauter- und Leiser-Tasten, mit dem Power-Button können Sie eine Option auswählen und bestätigen.
Die folgenden Schritte enthalten Anweisungen, wie Sie einen externen Reset für Huawei Ascend P1 LTE durchführen.
- Schalten Sie das Allview aus.
- Drücken Sie gleichzeitig die Lauter-, Power- und Home-Taste.
- Innerhalb des Recovery Modus navigieren Sie mit den Lautstärke- und Power-Tasten.
- Wählen Sie den Punkt wipe data/factory reset aus.
- Bestätigen Sie über die Option Yes – delete all user data.
- Das Gerät ist jetzt zurückgesetzt.
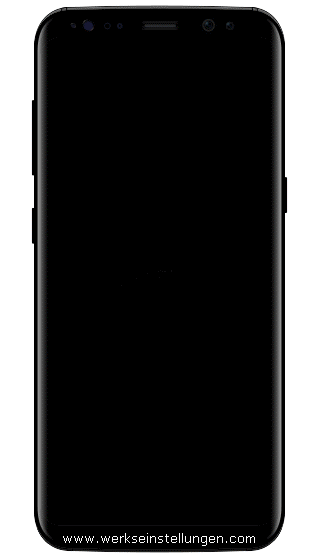
Ihr Huawei Ascend P1 LTE wird nun zurückgesetzt und neugestartet. Keine Sorgen, das ist normal und es bedeutet, dass das Zurücksetzen ist auf Ihr Huawei Ascend P1 LTE gelungen. Sie werden wissen, dass das Zurücksetzen gelungen ist, wenn Sie den gleichen Startbildschirm sehen, wie als Sie es gekauft haben.
Wenn Sie Ihr Huawei Ascend P1 LTE zurücksetzen, wird es in den Zustand zurückkehren, in dem es die Fabrik verlassen hat.
Kommmentare zur hilfe.
